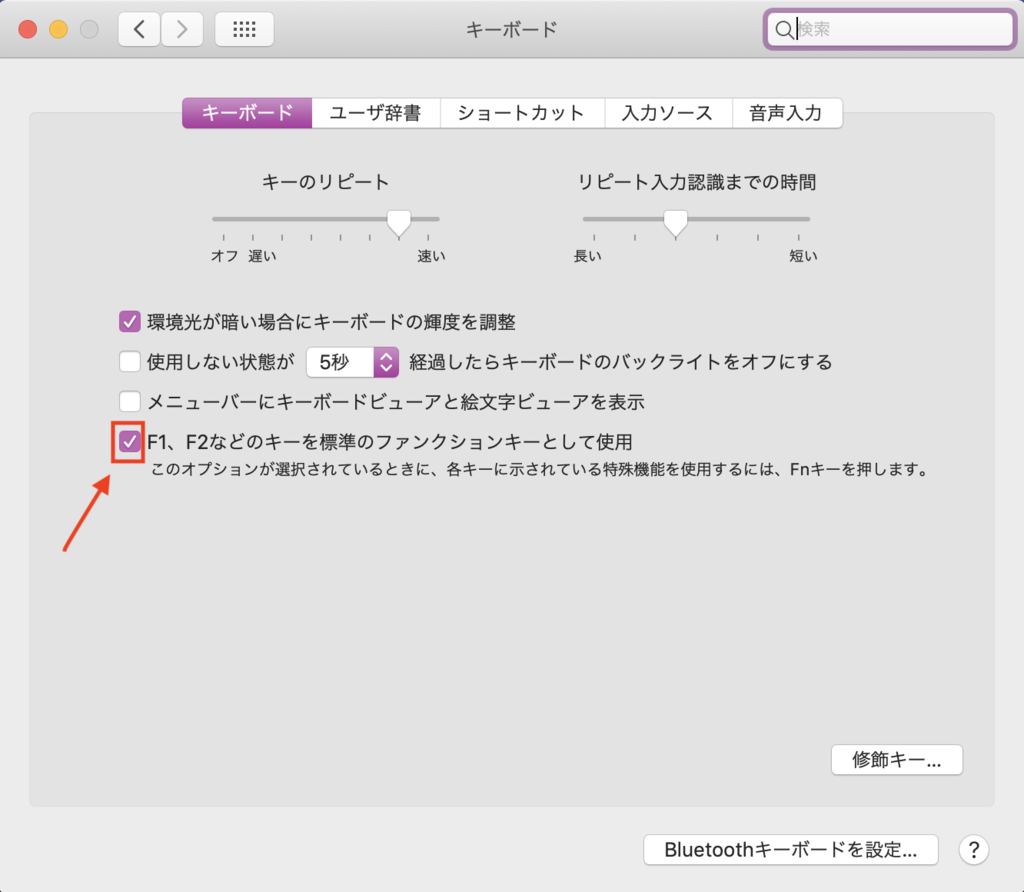初めまして。あおぞらと申します。
閲覧ありがとうございます。タイトルにある通り、本記事では自己紹介と今後のブログの方針について書いていきます。
ブログ開設から初記事投稿まで
私は、ただの日記ブログではなく、読者に有益な情報を伝えられる記事を書きたいと思い、ブログを開設しました。
前回のブログはまさに同じ状態で困っている人を対象にした内容でした。また、同じバージョンで書いた記事がなかった(2019.1.27現在)ので、私が書こうと思いました。しかし、知人やSNSで紹介していなかったので当然のように0PVでした。そのため、ブログの「読者に有益な」という方針を変えることにします。だって0PVというのは読者なんていないということですからね(笑)
今後のブログの方針
ということで、今後のブログの方針は「読者に有益な」から「私が書きたい」内容へ、ブログを書く目的は「読者の問題解決の手助け」から「私の発信力向上」のため、に変更します。
私は現在学生ですが、自身の考えを発信する能力や人に伝える能力をつけたいと思っております。そのために、ブログというツールを使って発信するという練習をしていくつもりです。拙い文章ではありますが、温かく見守っていただけると幸いです。
ここまで読んでいただきありがとうございました。