こんにちは、あおぞらです。
1年ほど前、途中まで書いたのに更新していなかった記事がありました。せっかくなので少し加筆して更新します。(2019.12.31)
今回は、初めてMacを買ったが何からすればいいか分からない人向けに記事を書きました。はじめに結論を書くと、システム環境設定をチェックしましょうということです。(笑)Macの大まかな設定は全てここでできるので、左上から順に一つずつ見てもらえればと思います。
ですが今回はその中でも特に重要な、マウスおよびトラックパッドが劇的に使いやすくなる4つの設定を紹介します。
一般
サイドバーとは例えばFinderで左側に表示される薄灰色の部分のことですが、特に変更しません。次に、メニューバーは画面上部にある薄灰色の部分のことですが、よく使うので表示 / 非表示にはチェックを入れず常に表示させておきます。また、Chromeなど他のwebブラウザをインストールした場合、デフォルトのブラウザにsafari以外を設定することができます。
マウス
私は以前デスクトップ型のiMacを使っていたこともあり、MacBookに変えた今もマウスを持っているのですが、Macでマウスを使うなら有線や普通のマウスではなく、apple 純正のMagic Mouseをおすすめします。(マウス以外ならMagic Trackpadもいいと思いますが、ここでは省略させて頂きます。)
「ポイントとクリック」ではいくつかの操作と軌跡の速さが設定できます。私は軌跡のの速さを最速にしていますが、手首の動きだけで画面の端から端まで移動できるので便利です。
「その他のジェスチャ」は次に示す様に全てにチェックを入れています。

トラックパッド
特に、Windowsにはなく非常に使い勝手がいい機能がこれです。
「フルスクリーンアプリケーション間をスワイプ」
例えば、スクリーン1でメールを常時開いておきながら、スクリーン2でWordやパワポの作業を行う。さらに別のスクリーンではインターネットを開く。このような作業の切り替えがトラックパッドでサッサッとできます。(後述の通り、前準備としてスクリーンを増やすことが必要です)
また、来たメールを確認する程度なら画面を切り替えなくても、指二本でトラックパッドを右端をスワイプするだけでできます(通知センター)。
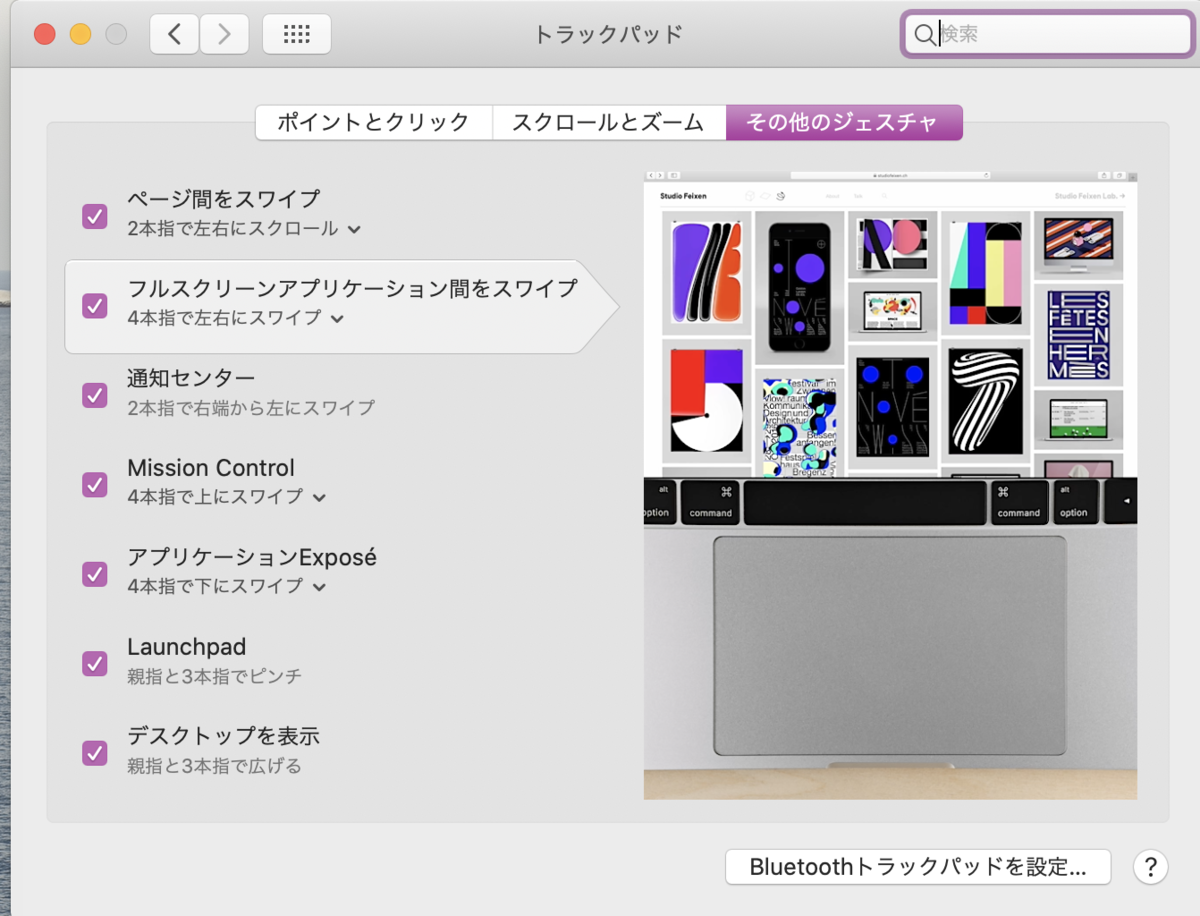
また、1つのスクリーンの中でいくつもウィンドウを開くこともあると思います。その時、見たいウィンドウが別つのウィンドウの裏に隠れてしまって見つからないなんてことがありませんか?
そんな時に便利なのが、「Mission Control」です!
4本指で上にスワイプするとそれぞれのウィンドウがばらけて見つけやすくなります。
また、この時右上のプラスを押すことで、スクリーンを増やすことができます!
「フルスクリーンアプリケーション間をスワイプ」で必要なので、3つ程度には増やしときましょう!
最後に紹介するのが、「アプリケーションExpose」です。これは上述の「Mission Control」と似た機能ですが、検索対象が違います。
「Mission Control」では・そのスクリーン中の ・全てのウィンドウ が一覧できる機能でしたが、
「アプリケーションExpose」は・全てのスクリーン中の ・ある1つのアプリのウィンドウ が一覧できます!
どういうことかというと、例えばパワポを複数のスクリーンにまたがって4つも5つも開いて作業している時、もしくはいくつかを最小化している時、こういう時に、4本指で下にスワイプするとパワポファイルが全て一覧できます。さっき開いたあのファイルどれだっけ?という時に役に立つ機能です!
アクセシビリティ(超便利!)
今回記事で書きたかったのはこの部分です!この設定は意外と知られていないのですが、片手3本指で簡単にドラッグができるようになります!
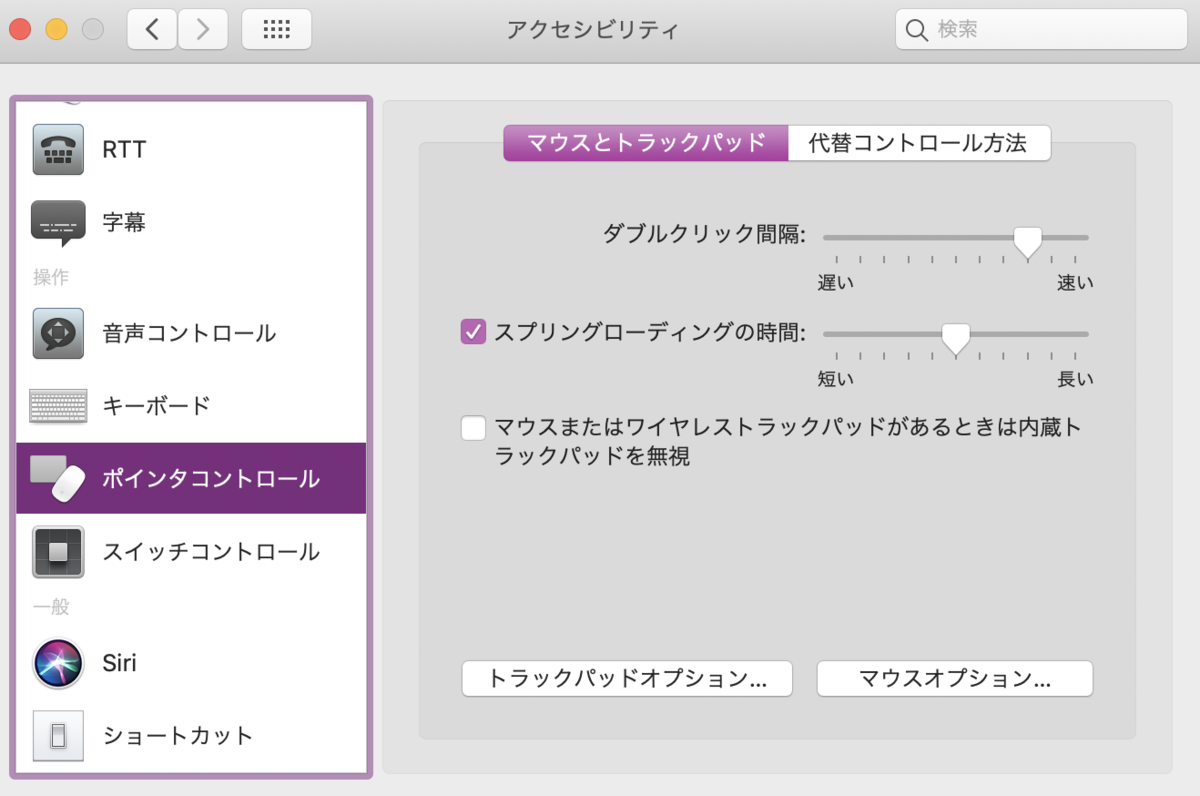
まず、設定>アクセシビリティ>ポインタコントロールと開いていき、下部にあるトラックパッドオプションを開きます。その後、ドラッグを有効にするにチェック、3本指のドラッグを選択して設定は完了です!
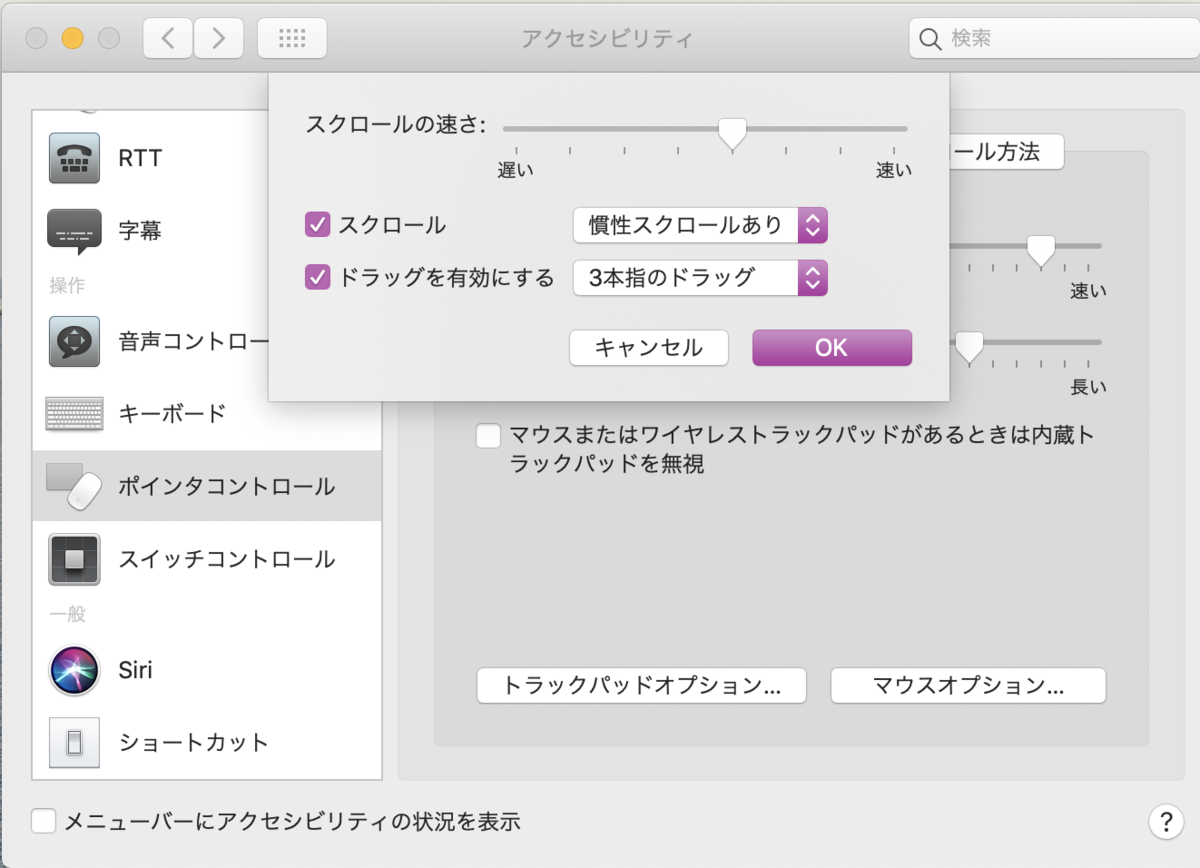
この設定をすることによって、左クリックしながら〜など考えることなく、指3本だけですいすいドラッグができるようになります!
一応、簡単にまとめます。
指1本→ポインタの移動
指2本(上下)→上下にスクロール
指2本(左右)→ 戻る、進む(インターネット閲覧など)
指3本→ ドラッグ
指4本(左右)→スクリーン間スワイプ
指4本(上)→Mission Control(一つのスクリーン中にウィンドウを多く開いた時)
指4本(下)→アプリケーションExpose(一つのアプリに関するウィンドウを多く開いた時)
となります!
どうでしょう。使い勝手は変わったでしょうか。使いこなすには少し慣れが必要かもしれません。ただ、Macには多くの便利な機能があるので、ぜひ使いこなして見てください!!
※これは余談ですが、私がMacに変えて一番感動した機能は「クイックルック」です。
Finderであるファイルを選択して(シングルクリック)、スペースキーを押します。するとそのファイルを開かずとも内容を確認できます!
これはメールでも使えます。送信直前のメールに添付したエクセルファイル、直ってるかちょっと確認したい、、
そんな時にもスペースキーを押すだけでファイルを開くことなく内容をチェックできます!スペースキーをもう一度押すことでクイックルックを閉じることができます。
ぜひお試し下さい
お読みいただきありがとうございました。